Has Shared Drive Files folders All Files Must Be Deleted Before Continuing
"What happened to my Google Drive file?" Is that the query that brought you here? You're not alone. Files in Google Drive can go missing for a variety of reasons, including accidentally deleting the file, the file losing its parent folder, and so on. However, you should not be concerned because you can easily locate the lost or missing files. Let's check out a few ways to find lost, missing, or deleted files in Google Drive.
1. Refresh
Just like computers and mobile devices, you must refresh the Google Drive web page or app once to find the missing file. It could be that the file didn't load properly earlier, so a simple refresh should bring it up.
To refresh the Drive web page on a computer, right-click and select Reload. Similarly, open the Google Drive app on your mobile and swipe down from the top of the screen to refresh it.
Pro Tip: You could also try accessing the Google Drive web page in Incognito mode.
2. Check Activity Panel
If you are unsure whether you deleted, moved, or want to know what happened to the file, you can check the activity panel. It displays all recent activity for your Google Drive account, such as who edited/deleted a file and when, and so on. If you're lucky, you might be able to find the missing Google Drive files.
To open the Activity panel through a computer, follow these steps:
1. Open the Google Drive website in your favorite browser and log in to your account.
2. Click on the My Drive tab on the left side.
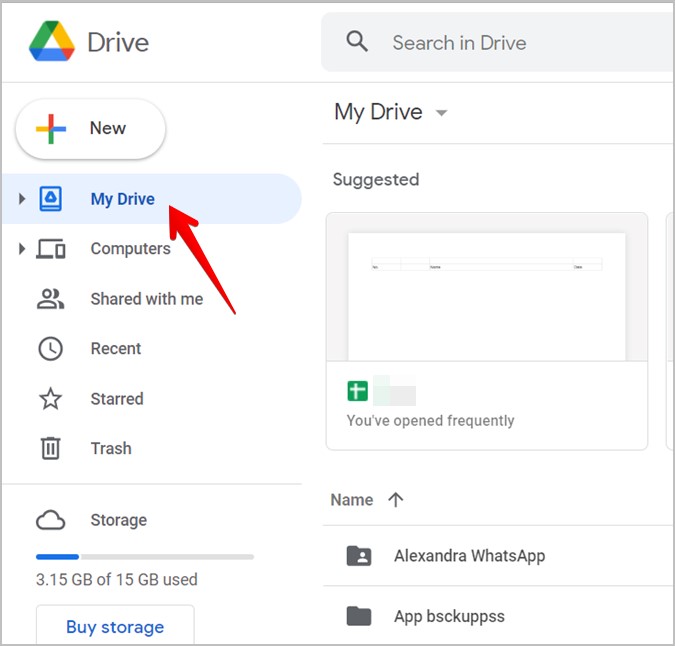
3. Click the (i) icon at the top-right corner and go to the Activity tab.
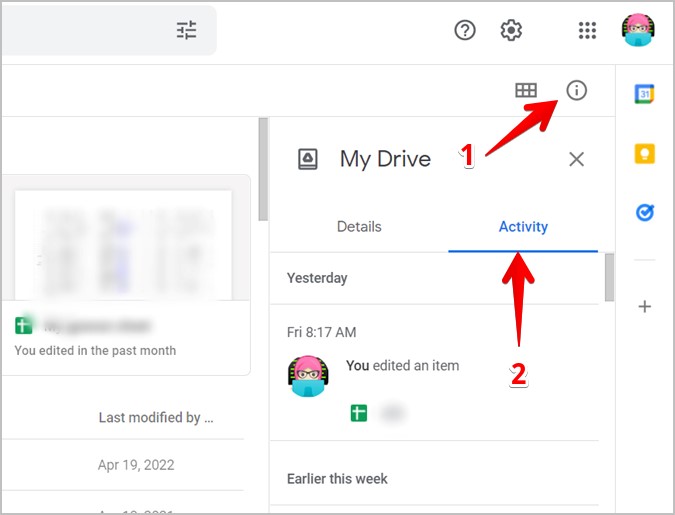
4. Here you will find recent activity. Look for the missing file. If you find it, hover your mouse over it and click on the Search icon to view the file in the folder. You can then move it to a different folder.
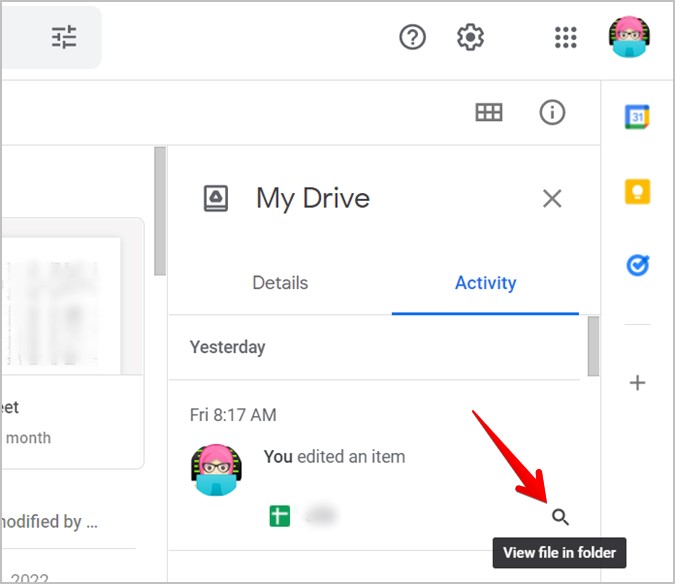
3. Look in the Trash Folder
You might have accidentally deleted the Google Drive file from your account and that's why you can't find it. But, don't worry as you can easily recover it provided the file wasn't deleted more than 30 days back. This is possible with the Trash folder in Google Drive, which stores deleted files for 30 days after which they get deleted permanently.
1. On the Google Drive website, click on the Trash or Bin folder in the left sidebar.
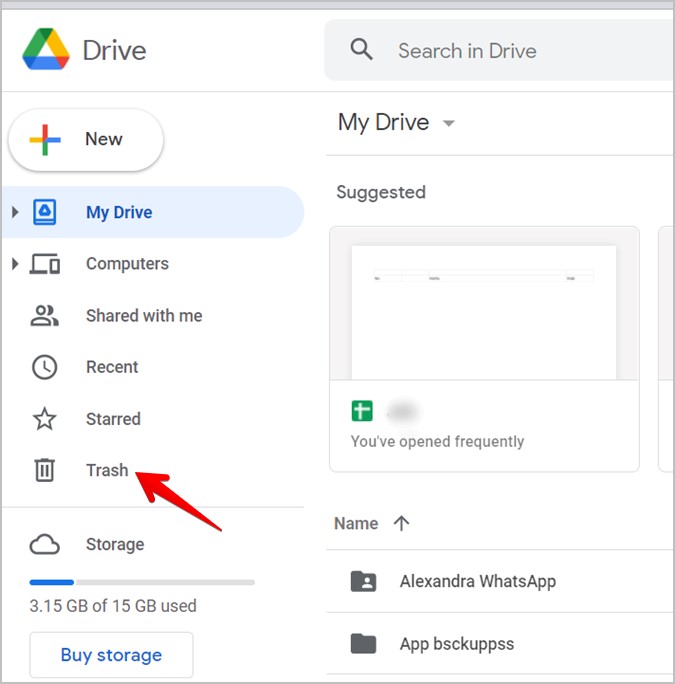
2. You will find the deleted file. Click on the option above the date column to sort the trashed files. Choose Date binned to sort by trashed date.
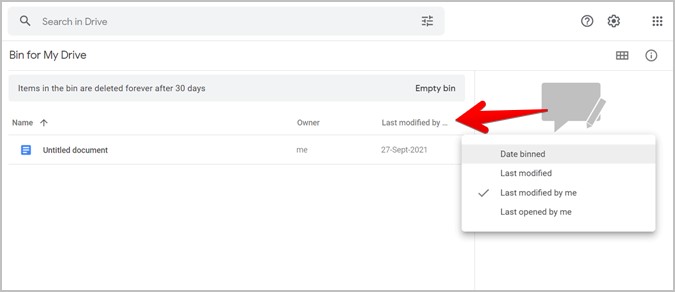
3. Once you find the deleted file, right-click on it and select Restore.
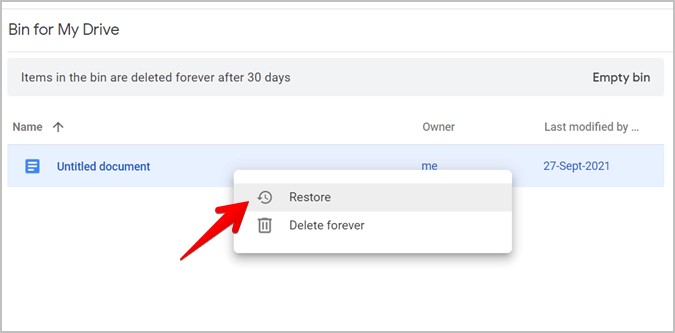
4. You will find the restored files in the original location or folder. If the original location no longer exists, the file must be present in the "My Drive" folder only.
Note: Files in the trash folder continue to take up storage. Know how to free up space on Google Drive.
4. Use Advanced Search to Find the File
One of the easiest ways to locate the missing files is to use the Google Drive search. Type the name of the file in the search bar and hit the Enter button to find the lost files.
If a simple search can't locate your missing Google Drive files, try performing an advanced search to find the lost or missing files. The advanced search offers various search parameters to locate missing files.
On the Google Drive website, click on the icon on the far-right side of the search bar. The advanced search panel will show up. Enter whatever you know about the file in the available fields to find it. For instance, you can select the type of file, such as Documents for Google Docs under the Type drop-down box.
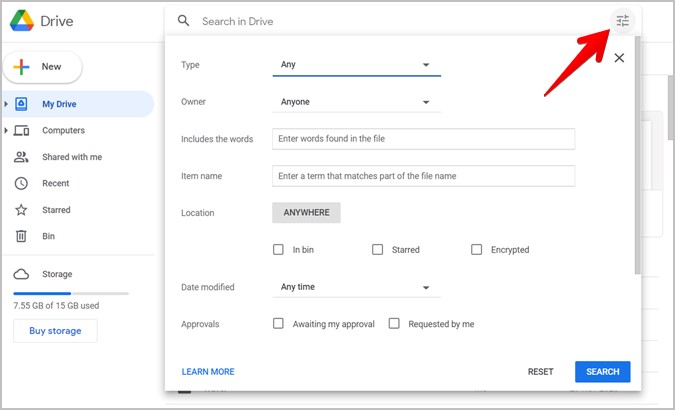
5. Check Orphaned Files
The most common cause of missing or lost files in Google Drive is orphaned files. Orphaned files are those whose parent folder has been deleted. So, while it may appear that the file has vanished from your Google Drive, this is not the case.
The files become orphaned due to the two reasons:
- You make a file in someone else's folder, and they delete it. The file is not removed. It is left orphaned.
- If you share a folder with someone and they remove your file, the file becomes orphaned.
Basically, only the owner of the file can delete it. So, if the file loses its parent folder or is removed from it, it becomes orphaned and is moved to the My Drive folder.
To find orphaned files, type: is:unorganized owner:me in the Drive search field. Or, click on the direct link to find orphaned files in Drive. Once you find the missing file, right-click on it and select Move to. Then, choose the desired folder.
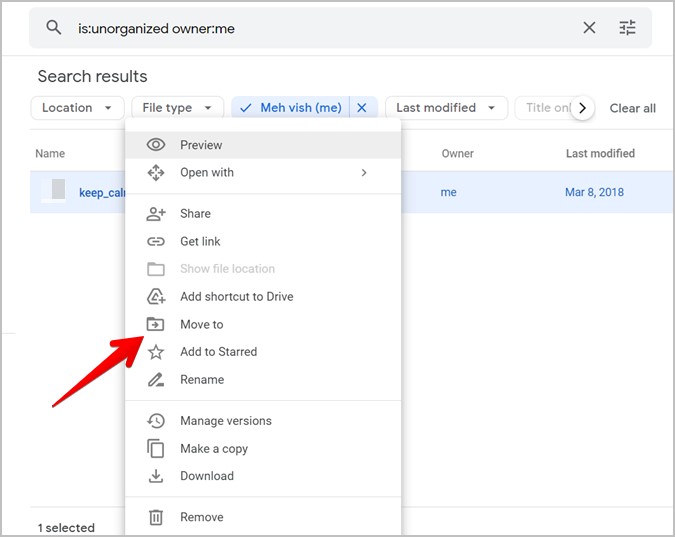
Tip: Learn how to transfer ownership in Google Drive.
There is a chance that you might be looking for the files in the wrong place. If the file is present in a shared folder, you must look for the folder or files under the "Shared with me" folder. If you can't find it over there too, then the creator of the file must have deleted, renamed, or moved it. You must contact the owner and ask them to restore or share it with you again.
7. Check Google Account
This fix may seem obvious, but humans are prone to making stupid mistakes. Basically, if you are unable to locate the missing Google Drive files, make sure you are logged into the right Google Drive account. It's possible that you are looking for the file in the wrong Drive account.
Look for the profile picture icon at the top-right corner to identify your account. Or, click on it to see the logged-in account, switch between accounts, or add a new Drive account.
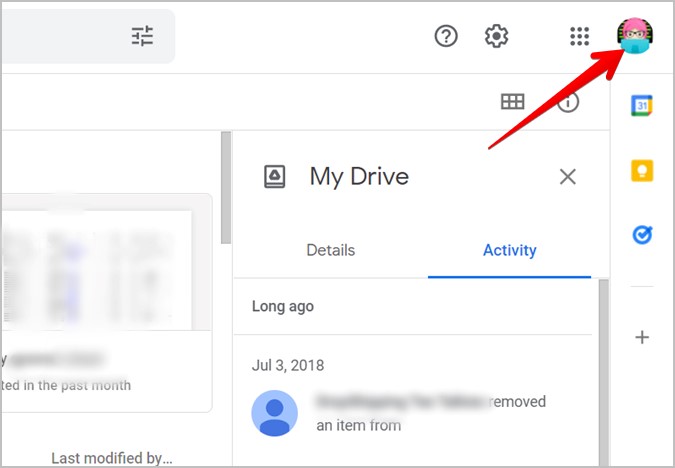
8. Ask Google's Help
Wait! Even though you might be like, "Oh, Google is never going to help me" after reading the title, don't skip this fix. If you accidentally deleted the files permanently, Google can help you recover them provided you contact them immediately and you are the owner of the file.
You need to submit a file recovery request on the Google support page. Or, open the Google Support page and scroll down to the bottom. Click on Contact us. Follow the on-screen instructions.
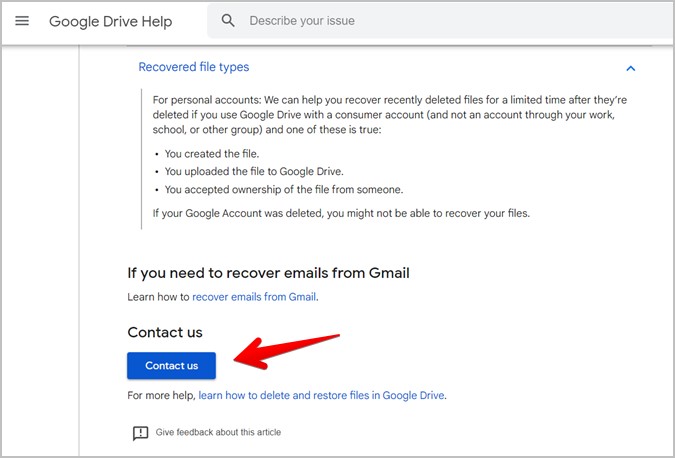
Note: This method only works for personal Google accounts.
Take Advantage of Google Drive
I hope you were able to locate the missing file in Google Drive. Once all is well, learn how to copy files and folders in Google Drive. Also, check out the best tips to use Google Drive like a pro.
Source: https://techwiser.com/best-ways-to-find-lost-missing-or-deleted-files-on-google-drive/
0 Response to "Has Shared Drive Files folders All Files Must Be Deleted Before Continuing"
Post a Comment