Asus the Drive Where Windows Is Installed Is Locked Unlock the Drive and Try Again
How do I unlock the drive where Windows 10/11 is installed?
by Ivan Jenic

XINSTALL BY CLICKING THE DOWNLOAD FILE
If you want to find out how to fix the error message The drive where Windows is installed is locked using Windows 8.1 or Windows 10 you only need to read the described steps posted below and you will be able to get on with your Windows 8.1 or Windows 10 operating system without any issues from this part.
So basically when you are trying to repair your Windows 8.1 or Windows 10 operating system either via a USB or a DVD with a Windows 8.1 or Windows 10 version on it you might get the error message The drive where Windows is installed is locked .
This is usually an error message from an internal hardware failure like the SSD hard drive you have connected to the Windows 8.1 or Windows 10 device.
How do I unlock a drive in Windows 10?
- Use chkdsk command
- Use SFC scan
- Fix boot records
- Disconnect additional hard drives
- Check if your hard drive is properly connected
- Change BIOS settings
- Check if your hard drive is set as the boot device
- Make sure that you're using UEFI
- Use diskpart
The Drive Where Windows is Installed is Locked error can be a big problem, and in this article we're going to show you how to fix the following issues as well:
- Reset your PC The drive where windows is installed is locked – According to users, this error message will sometimes ask them to reset their PC. This can be a big problem, but you should be able to fix it with one of our solutions.
- The drive where windows is installed is locked dual boot – If you're using two operating systems on your PC, you might experience this error if your boot records get corrupted.
- The drive where windows is installed is locked GPT – This error is relatively common while using GPT partitions. However, you can easily fix it by using one of our solutions.
- The drive where windows is stored is locked – This is basically the same error but with a different message. Since the errors are the same, the same solutions apply to both of them.
Solution 1 – Use chkdsk command
The drive where Windows is installed is locked error can occur due to file corruption, but you should be able by performing a chkdsk scan. To do that, follow these steps:
- Insert the Windows 8.1 or Windows 10 installation media inside to your PC and boot from it.
- You will get to a Windows setup screen and you will need to left click or tap on the Next button.
- In the next window you will need to left click or tap on the Repair your computer option.
- Now you should be in the Advanced startup options window. Navigate to Troubleshoot > Advanced options > Command Prompt.
- Now after you have the command prompt window in front of the screen you will need to write the following line: chkdsk /f C:

Note: If you're Windows 8.1 or Windows 10 device is installed on another partition then the C: drive please copy the necessary drive in the command above. - Press the Enter button on the keyboard for the check to start.
- After this operations is finished please reboot the Windows 8.1 or Windows 10 device and check to see if you get the same error message.
Solution 2 – Use SFC scan
If chkdsk scan can't fix The drive where Windows is installed is locked error, you might want to try using SFC scan instead. You can do that by following these steps:
- Open the Command Prompt window as you did in the first solution.
- Write the following command in the Command Prompt window: sfc /scannow.
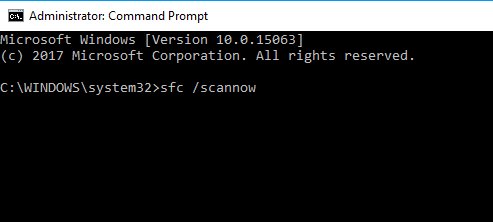
- Press the Enter button on the keyboard.
- Let the scan finish and fix any potential errors.
- Reboot your Windows 8.1 or Windows 10 device again and check if you have the same error message.
After the scan if finished, the problem should be resolved.
Solution 3 – Fix boot records
The common cause for The drive where Windows is installed is locked error are corrupted boot records. However, you can easily fix this problem by doing the following:
- Open Command Prompt by following the steps from Solution 1.
- In the Command Prompt window you will need to enter the following commands:
- bootrec /RebuildBcd
- bootrec /fixMbr
- bootrec /fixboot
- After running these commands reboot your PC.
- See if you still get the same error message after doing this method.
- READ ALSO: Windows 10 Will Get Microsoft Office Touch Apps – Word, Excel and PowerPoint [Video]
Solution 4 – Disconnect additional hard drives

Many users reported The Drive Where Windows is Installed is Locked error message, and according to them, the problem might be caused by your hard drive. If you have more than one hard drive on your PC, you need to disconnect it and check if that solves the problem.
Simply power down your PC, disconnect it from the power outlet and disconnect all other hard drives that don't have Windows on them. After doing that, your PC should boot without any problems.
If your PC boots without additional hard drive, turn it off, reconnect other hard drives and check if the problem is resolved. Keep in mind that this solution requires you to open your computer case, so use it only if your PC isn't under warranty.
Solution 5 – Check if your hard drive is properly connected

As previously mentioned, The Drive Where Windows is Installed is Locked error can appear due to your hard drive. Several users reported that their hard drive wasn't properly connected causing the error to occur.
To fix this problem, you need to open your computer case, locate your hard drive and check if its cables are tightly connected. In addition, you need to check if the hard drive is properly connected to your motherboard.
After connecting your hard drive properly, the issue should be completely resolved.
Solution 6 – Change BIOS settings
Several users reported The Drive Where Windows is Installed is Locked error message after updating their BIOS. BIOS update is a risky procedure that can cause various issues to appear, and in this case the BIOS update changed hard drive configuration.
According to users, their hard drive configuration was changed from RAID to AHCI. After changing the setting back to RAID, the issue was completely resolved. If you were using a different setting such as AHCI or IDE, be sure to revert to that setting instead.
To see how to access BIOS and how to change this setting, we strongly advise you to check your motherboard manual for detailed instructions. Several users reported that the battery on their motherboard was faulty causing these settings to change. If that's the case, you need to replace your motherboard battery and change the settings to their original values.
- READ ALSO: Fix: Driver Power State Failure in Windows 10
Solution 7 – Check if your hard drive is set as the boot device
Sometimes The Drive Where Windows is Installed is Locked error message can appear if your hard drive isn't set as the boot device. If you have two or more hard drives, you might have set the secondary hard drive as the boot device.
This is a minor problem, and it can be fixed simply by entering BIOS and changing the boot order. To see how to do that, be sure to check your motherboard manual for detailed instructions.
Solution 8 – Make sure that you're using UEFI
According to users, The Drive Where Windows is Installed is Locked error message usually appears when you're using BIOS instead of UEFI. UEFI is a modern and more advanced version of BIOS, and most new motherboards support it.
To see how to switch to UEFI, check your motherboard manual for detailed instructions. Switching process is rather simple, and you just need to find and change a single setting in BIOS. Several users reported that switching to UEFI fixed the problem for them, so be sure to try that.
Solution 9 – Use diskpart
Sometimes you can fix The Drive Where Windows is Installed is Locked error simply by using diskpart command. Before we start, we have to mention that diskpart is extremely powerful tool, so be extra cautious while using it.
You are using this tool at your own risk, and we aren't responsible for any potential damage or file loss that might occur. To use this tool, follow these steps:
- Go to Advanced Boot screen like in Solution 1 and start Command Prompt.
- In Command Prompt enter diskpart.
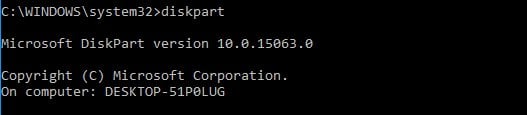
- Now you need to select the hard drive that has Windows on it. If you have only one hard drive, enter sel disk 0. If you have two or more hard drives, you might have to use a different number.
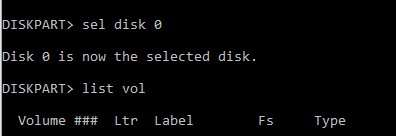
- Now enter list vol.
- Look for FAT32 partition on the list. If you don't have it, this solution won't work for you, so you can just skip it. Once you find FAT32 partition, select it by typing sel vol X (replace X with the number of the volume).
- Run assign letter=z: command.
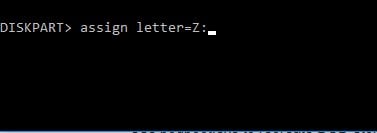
- Enter exit and press Enter to run it.
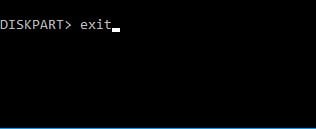
- Enter cd z: EFI Microsoft Boot
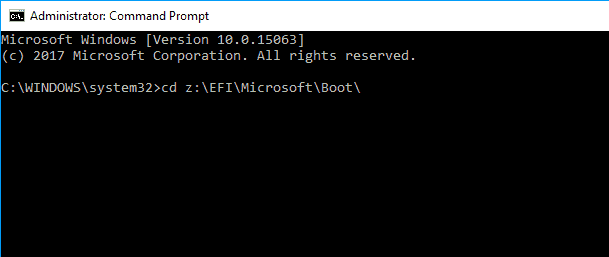
- Now run bootrec /fixboot command.
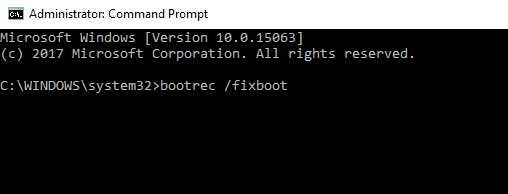
- Lastly, run bcdboot c: Windows /s z:
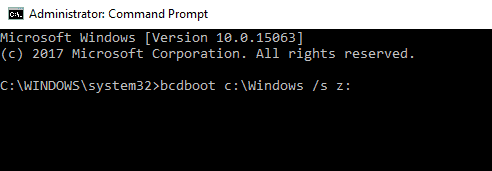
After doing that, your Windows should start working again. Keep in mind that this is an advanced solution, so be extra cautious while using it.
Was that hard? I am sure that anybody with a bootable Windows 8.1 or Windows 10 DVD or USB can do these methods very easily. You can also write us below in the comments section if these methods worked for you or if you need any additional assistance on this matter.
READ ALSO:
- Fix: Windows Driver Frameworks uses too much CPU
- 'This product needs to be installed on your internal hard drive' Windows Store error
- 'There is no disk in the drive' error in Windows 10, 8, 7
- How to fix 'no boot disk detected or the disk has failed' error
- Fix: PC stuck in boot loop when upgrading to Windows 10 Fall Creators Update
Source: https://windowsreport.com/drive-windows-installed-locked/
0 Response to "Asus the Drive Where Windows Is Installed Is Locked Unlock the Drive and Try Again"
Post a Comment